当我们需要绘图时,可能很多人直接就开始画图,但这种做法需要斟酌。更应该的是首先进行各种设置,包括图层、线形、字体、标注等等。那么下面小编教你怎么在cad中使用图层。
cad中使用图层的步骤
打开AutoCAD软件,这里以AutoCAD2008为例, 格式——图层
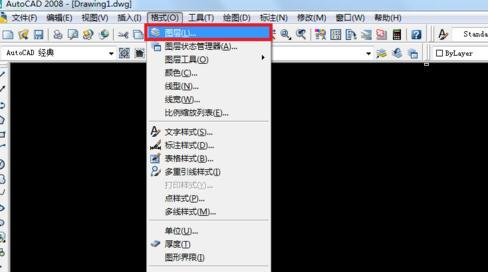
cad中使用图层的步骤图1
在图层特性管理器里可以新建图层,编辑,修改等等一系列操作
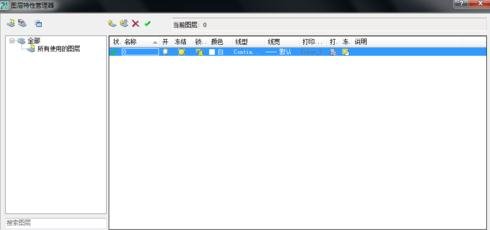
cad中使用图层的步骤图2
新建图层,点红色标记的新建按钮
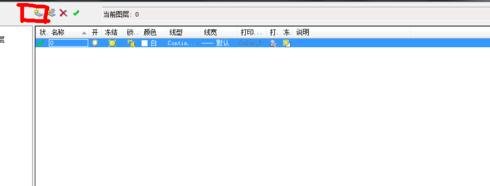
cad中使用图层的步骤图3
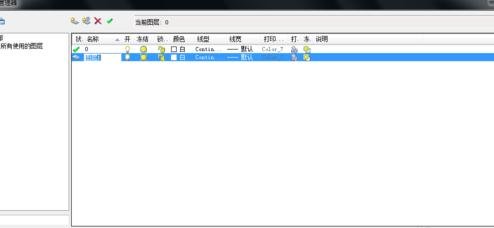
cad中使用图层的步骤图4
编辑图层,或者说可以给新建图层定义一些元素,修改图层名称,定义线型或者线宽,单击线型下的某一种线型,会出现选择线型界面
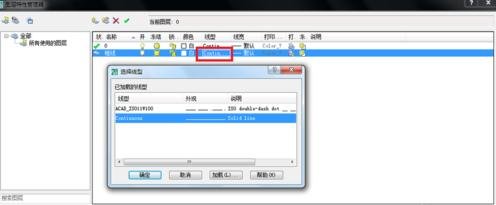
cad中使用图层的步骤图5
选择加载,进入加载或重载线型界面

cad中使用图层的步骤图6
选择需要的线型,两次确定即可加载成功线型,接下设置颜色,和线宽
 、
、cad中使用图层的步骤图7
设置线宽

cad中使用图层的步骤图8
最后确定,应用即可看到新建的图层粗线
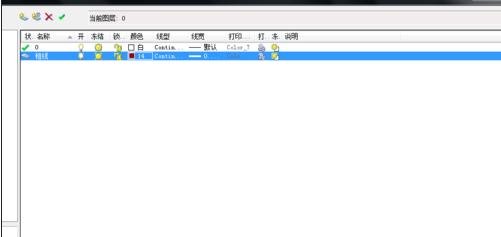
cad中使用图层的步骤图9
在快捷键那里可以看到新建的图层

cad中使用图层的步骤图10
接下就可以运用图层了
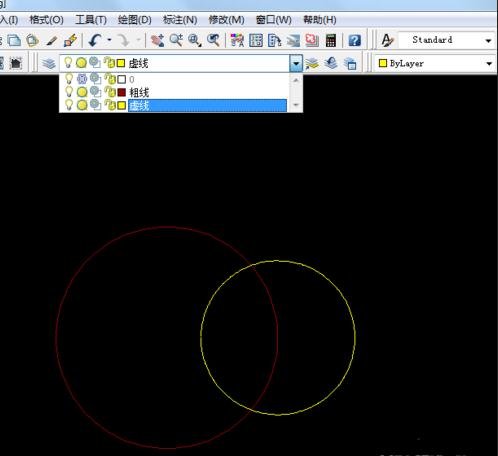
cad中使用图层的步骤图11
猜你喜欢:
1.CAD渲染教程:给图层附着材质
2.cad使用技巧大全
3.CAD渲染教程
4.CAD实用技巧大全
5.CAD画三维图怎么渲染
6.CAD基本功能有哪些
思考:
思考1:CAD中@怎么用?
提示:@一般用在输入相对位置的时候用。比如你绘制一条线的时候,定好第一点后,@200
思考2:@ 在cad中怎么用?
提示:@是指用于相对坐标的 比如说说你画一条直线 现在第一点已经确定了 然后第二点要相对于第一点的坐标值为(5,5)就输入@5,5空格就可以了 如果此时只输入5,5 那么第二点的坐标为相对于原点的坐标为(5,5)而不是第一点 你可以自己试一下就很清楚了 希...
思考3:cad怎么用div
提示:关于点的命令有两种,一种是“定数等分”、还有一种是“定距等分”divided命令是定数等分。定数等分的对象(一般是直线段等线性对象)不过像圆也是可以定数等分的。执行命令--选择对象--输入等分的数目。 在cad默认的状态下点是不可见的。你要进入格...
思考4:cad图库怎么用
提示:用命令"DC"或"Ctrl+2"打开设计中心调用就可以了
思考5:CAD的约束怎么用
提示:CAD的约束用法如下: 尺寸约束面板:对象的尺寸关系--长度(多种捕捉方式)、角度、半径、直径。 约束的设置编辑--对约束进行显示上的隐藏和显示设置 删除约束--直接删除不要的约束 参数管理器:对约束进行管理的预览管理器




