完整的室内平面图非常复杂,那么大家知道如何使用CAD绘制完整平面图吗?下面是学习啦小编整理的如何使用CAD绘制完整平面图的方法,希望能给大家解答。
使用CAD绘制完整平面图的方法
打开“最终室内平面效果图”(此文件如果打不开,可以看下面的截图),看到平面图,首先应该想到先要绘制定位中心线:

步骤1、首先单击工具栏
前面的
按钮来创建图层,出现图层创建面板(如下图),再按
这个按钮进行创建,单击刚创建的图层,按F2键可以进行修改图层,如先点选图层1,再按F2键,修改为:轴线。
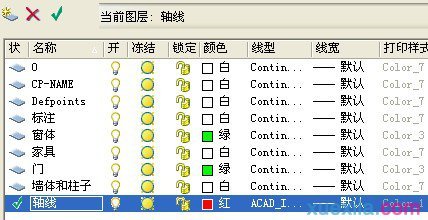
使用CAD绘制完整平面图步骤图1
步骤2:首先绘制如下图所示的定位中心线(红色的定位中心线,如下图),每一个定位中心线都是用来绘制柱子或墙体的辅助线。
单击右侧工具箱中的“直线”工具
输入12000,利用这条线往下偏移(快捷键O), 把所有中心线都定位好。

使用CAD绘制完整平面图步骤图2
步骤3:下面进行窗洞和门洞的开口:
开窗洞:单击“直线”命令,拾取A点,不按下鼠标,输入1519,至B点后,单击C点,完成BC直线,用偏移命令,把BC直线偏移1600,用修剪命令把BD线段(如下左图所示),删除即完成一个1600窗洞的开口,其它依次如此,最终所有窗洞完成(如下右图所示)。(可打开“室内平面图制作过程.dwg”文件,看过程)。
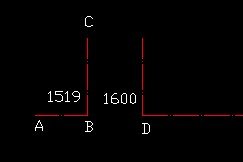
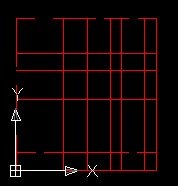
使用CAD绘制完整平面图步骤图3
步骤4、在开门洞之前,用“修剪”命令,先把多余的中心线删除掉(如下图所示)。
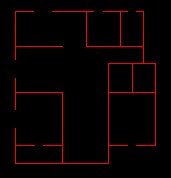
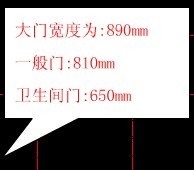
使用CAD绘制完整平面图步骤图4
步骤5:开门洞:此平面图的墙体宽为180。既然墙体180,对半分就是90,门边我们设50,也就是大门左侧开门洞的距离至中心钱为90+50=140(如左图),依旧按照开窗洞的方法来开门洞,单击“直线”命令,拾取、偏移、修剪来完成所有门洞的开口(如右图);

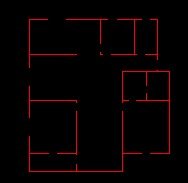
使用CAD绘制完整平面图步骤图5
步骤6:墙体的设置:此平面图全部用180,也有设墙体为120的。
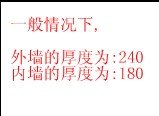
首先切换至墙体图层。白色
单击“绘图”菜单下的“多线”命令,设置对正为无,比例为180,
要把墙体封口,要单击“格式”菜单下的“多线样式”命令,对话框单击“新建”按钮,新建“墙体”把前后封口,置为当前层,先把外框拉好(如下图)。
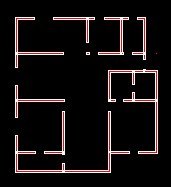
使用CAD绘制完整平面图步骤图6
步骤7:墙体的修改:
单击“修改”菜单下“对象”下的“多线”命令,弹出“多线编辑工具”对话框(如左图)。
另一方法是:在多线上双击即弹出“多线编辑工具”对话框。出现(如右图)所示现象,先把两边的多线进行分解(X),然后修剪掉。




