CAD是个强大的制度工具,不单单能制图,能填充丰富的图案,还能附带JPE格式的图片进去场景,你知道吗,下面小编就来教你具体怎么在cad中插入图片吧。希望对你有帮助!
cad插入图片的步骤
第一步打开需要插入图片的cad图纸,然后点击上面工具栏中的插入→光栅图像参照(I)功能键。

cad插入图片的步骤图1
第二步在弹出的“选择图像文件”对话框中,在左上角“查找范围”里找到要插入的图片后点击打开。
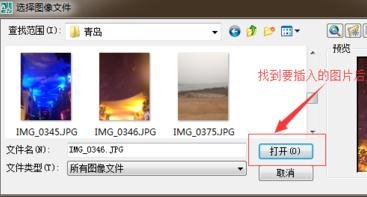
cad插入图片的步骤图2
第三步这时会弹出“图像”对话框,在路径类型这里设置好路径后(选择完整路径),然后在缩放比例处的在屏幕上指定前打勾,最后点击确定。
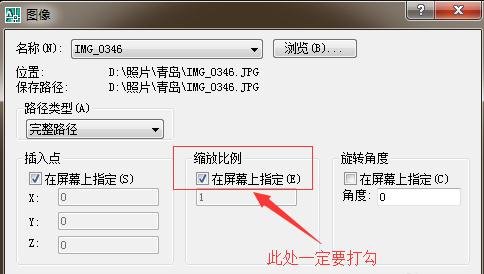
cad插入图片的步骤图3
第四步这时在命令栏出现指定插入点(0,0)的提示,我们把鼠标光标拉到cad图片需要插入的具体位置上,然后按Enter回车键。

cad插入图片的步骤图4
第五步这时命令栏出现指定缩放比例因子(1)的提示,我们根据需求设置好比例因子后按回车键。这时图片已经成功插入到cad中了。

cad插入图片的步骤图5
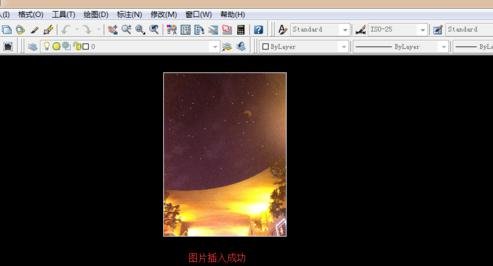
cad插入图片的步骤图6
>>>下一页更多精彩“在cad中插入excel表格的方法”
思考:




