Excel中经常需要自动显示合计数,合计数具体该如何设置自动显示呢?接下来是学习啦小编为大家带来的excel自动显示合计的方法,供大家参考。
excel自动显示合计方法
自动显示合计步骤1:首先我们要建一张表格,在变革中设计一些合计的数据,如下图中的表格模板。
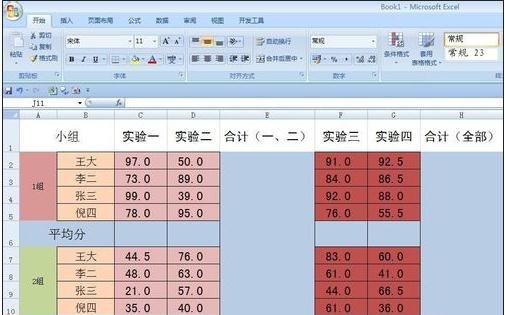
excel自动显示合计方法图1
自动显示合计步骤2:我们将在C6、D6,F6、G6,C11、D11,F11、G11单元格中计算平均值,在C6中输入公式=AVERAGE(C2:C5),并依次在D6,F6、G6,C11、D11,F11、G11输入相应的公式,求出平均值。
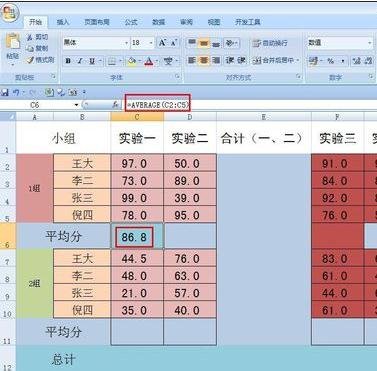
excel自动显示合计方法图2
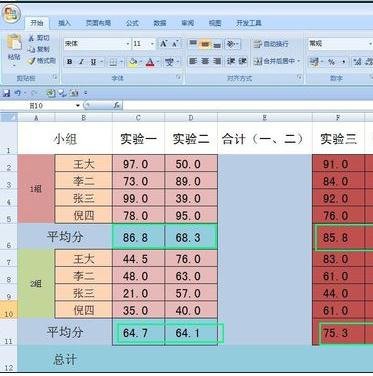
excel自动显示合计方法图3
自动显示合计步骤3:我们在E2:E6,E7:E11单元格中计算实验一和实验二的总成绩,在E2中输入=SUM(C2:D2),并在E2:E6,E7:E11中输入相应求和公式,得出一二实验的合计。
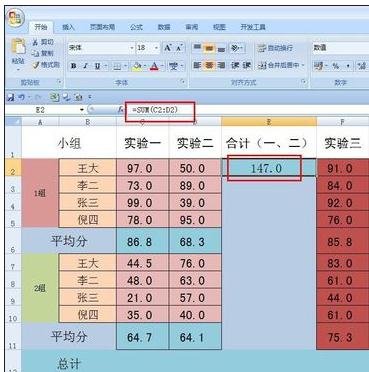
excel自动显示合计方法图4

excel自动显示合计方法图5
自动显示合计步骤4:我们将在H2:H11求出四次试验的总成绩,选定H2,在其中输入=SUM(E2:G2),依次在H3:H11中也输入相应公式,求出四次总成绩。
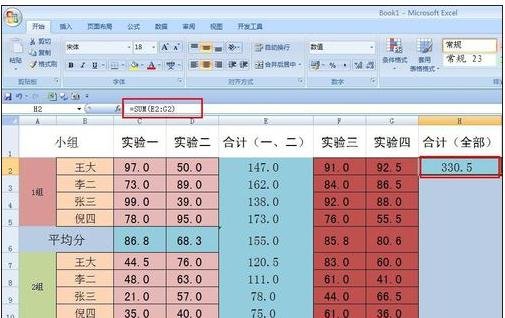
excel自动显示合计方法图6

excel自动显示合计方法图7
自动显示合计步骤5:我们将在E12和H12中求出两次平均分总和,选定E12,在其中输入=SUM(E6,E11),在E12中也输入相应公式,表格就制作完成了。
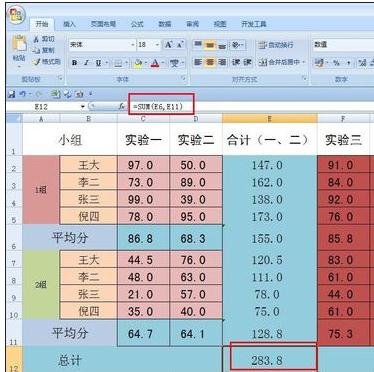
excel自动显示合计方法图8
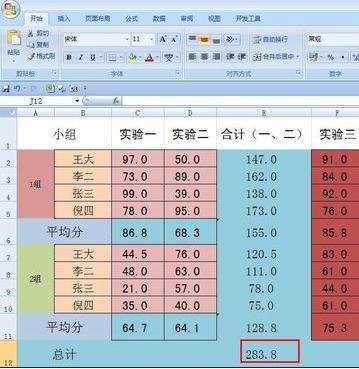
excel自动显示合计方法图9
看了excel自动显示合计的方法还看了:
1.如何用excel自动求和方法
2.excel表格中自动合计功能使用教程
3.excel 合计后显示公式的解决方法
4.excel2003状态栏不显示自动求和的解决方法
5.excel表格计算合计的方法
6.excel 合计函数的使用教程
7.Excel表格自动求和公式及批量求和教程
思考:
思考1:Excel自动合计要怎么设置?
提示:步骤如下: 1.打开excel文件后,选中数据下的表格; 2.点击开始选项中编辑里的自动求和即可(也可选择其他计算公式); 3.软件会自动搜索选中表格上的数据; 4.点击回车即可。
思考2:∑在excel电子表格里,快捷键合计按什么銉呀?
提示:直接下拉即可,不需要用快捷键。 步骤如下: 1.打开excel文件后,选中数据下的表格; 2.点击开始选项中编辑里的自动求和即可(也可选择其他计算公式); 3.软件会自动搜索选中表格上的数据; 4.点击回车即可。
思考3:Excel里怎样自动合计总数量?
提示:使用sum函数 Excel版本参考:2010 测试数据C1:C20(具体可根据实际选择,操作方法一样) 1、C1输入公式:=sum(,选择C1:C20区域 2、回车,查看效果
思考4:为什么excel显示不了合计呢?
提示:因为该区域是文本格式,无法显示合计数,转换为数值型后即可,
思考5:为什么EXCEL合计数总为0 ?
提示:出现数据求和为0,一般都是数据源出现了问题,通过以下方式对数据源进行处理 1、数据源是文本格式。选中数据区域,点击数据-分列-完成,查看效果 2、数据源含有特殊的符号(空格等)。利用查找功能,将空格替换掉 3、数据源中含有文本数字混合形...




