对于名次排序,许多人都是用排序,再看最左边那列的数字来看名次。如果要单独填写一列名次的呢?真正设置名次排序的方式是向我下面教大家这样的。希望对你有帮助!
▼▼▼了解更多excel操作技巧,欢迎点击 ▼▼▼
☞☞☞exc
☞☞☞exc
☞☞☞exc
☞☞☞exce
☞☞☞Ex
Excel设置名次排序的步骤
打开excel,输入所需要的数据。
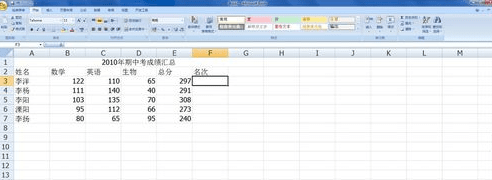
Excel设置名次排序的步骤 图1
把光标定在名次下一格,就是图中的F3
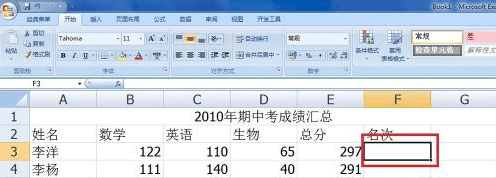
Excel设置名次排序的步骤 图2
转到公式——自动求和——其他函数
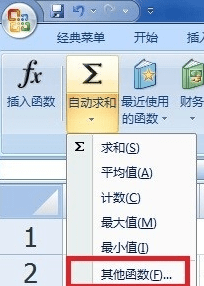
Excel设置名次排序的步骤 图3
在插入函数对话框,选择类别填统计,选择函数选rank
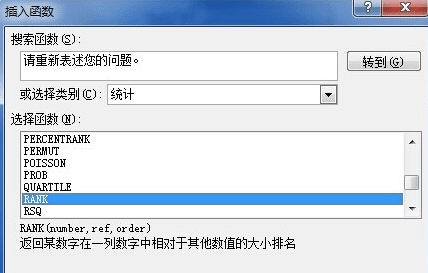
Excel设置名次排序的步骤 图4
number填E3(就是总分的第一个有数字的格),Ref填E$3:E$7,order填0或者不填
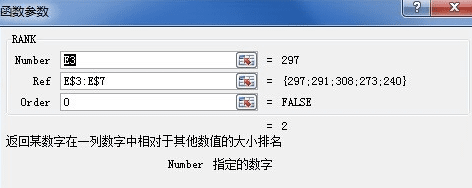
Excel设置名次排序的步骤 图5
然后就得到了个2,就是第二名。
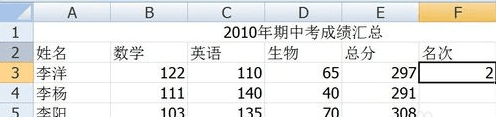
Excel设置名次排序的步骤 图6
在框的右下角,十字一变小,就按住鼠标左键不动,拉下去,得到所有人的名次
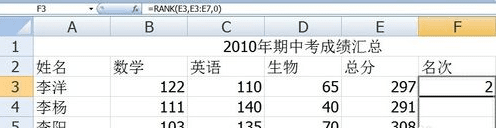
Excel设置名次排序的步骤 图7
OK,这才是真正的名次
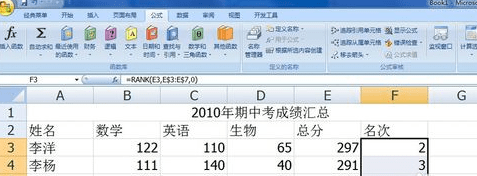
Excel设置名次排序的步骤 图8
>>>下一页更多精彩“excel中按成绩进行排名的方法”
思考:
思考1:Excel表格里的名次用什么函数公式求?
提示:使用RNDK函数进行处理 Excel版本参考:2010 测试数据区域:A1:A10 1、B1单元格输入公式:=RANK(A1,A:A) 2、回车,双击填充柄填充公式到B10 3、查看效果
思考2:excel怎样以数据来显示名次
提示:使用排名函数RANK处理 具体操作步骤: 假设数据在A列,B列排序 1、B2输入公式:=RANK(A2,A:A) 2、回车,完成
思考3:Excel怎么显示名次?
提示:在B2中写入公式: =rank(a2,a:a) 下拉复制公式即可。




