在我们日常的实际工作中,特别是在Excel的单元格格式中允许定义小数位数,但是在实际操作中我们发现,其实数字本身并没有真正实现四舍五入。如果采用这种四舍五入的方法,在财务运算中常常会出现误差,而这是财务运算所不允许的。下面学习啦小编给大家分享Excel表格实现四舍五入的方法,欢迎阅读。
▼▼▼了解更多excel操作技巧,欢迎点击 ▼▼▼
☞☞☞Exc
☞☞☞exc
☞☞☞exc
☞☞☞exc
☞☞☞exce
☞☞☞Ex
Excel表格中四舍五入的方法
图中A1:A5是原始数据,B1:B5是通过设置单元格格式,对其保留两位小数的结果。C1:C5是把A1:A5的原始数据先四舍五入后,再输入的数据。而A6、B6、C6是分别对上述三列数据“求和”的结果。我们先看B列和C列,同样的数据,求和后居然得出了不同的结果。再观察A列和B列,不难发现这两列的结果是一致的,也就是说B列并没有真正实现四舍五入,只是把小数位数隐藏了。
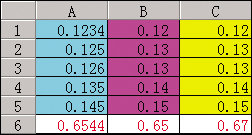
Excel表格中四舍五入的方法图1
那么,是否有简单可行的方法来进行真正的四舍五入呢?其实,Excel已经提供这方面的函数了,这就是ROUND函数,它可以返回某个数字按指定位数四舍五入后的数字。
在Excel提供的“数学与三角函数”中提供了函数:ROUND(number,num_digits),它的功能就是根据指定的位数将数字四舍五入。这个函数有两个参数,分别是number和num_digits,其中number就是将要进行四舍五入的数字,num_digits则是希望得到数字的小数点后的位数。
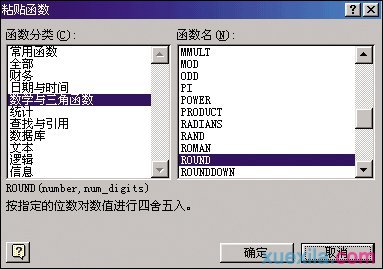
Excel表格中四舍五入的方法图2
我们还是以图1中A1列数据为例,具体操作如下:在单元格E2中输入“=ROUND(A1,2)”,即对A1单元格的数据进行四舍五入后保留两位小数的操作。回车之后,便会得到0.12这个结果。然后,选中E1这个单元格,拖动右下角的填充柄按钮至E5,在E6单元格对E1:E5求和便得到如图3所示的结果。这下和C6单元格的结果一致了,说明真正实现了四舍五入。
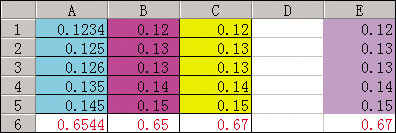
Excel表格中四舍五入的方法图3
excel设置四舍五入的方法
设置四舍五入步骤1:首先,打开Excel2007,随意找一个单元格,打出一个带小数的数字。
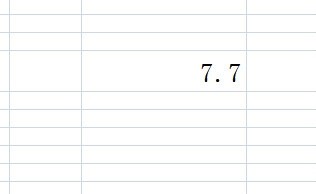
excel设置四舍五入的方法图1
设置四舍五入步骤2:然后,选中这个单元格。点击鼠标右键,打开菜单。
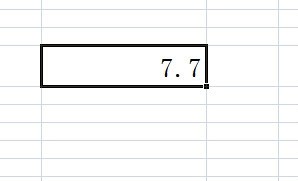
excel设置四舍五入的方法图2




