Excel主要用于数据的分析、查看、对比等,让数据看起来更直观,更容易对比,而有很多时候需要用Excel做统计分析,接下来请欣赏学习啦小编给大家网络收集整理的用excel做统计分析教程。
用excel做统计分析的教程
用excel做统计分析步骤1:首先,要先添加数据分析这一加载项,具体操作以2010版本为例,其他版本步骤类似,可能加载项的位置不同。
用excel做统计分析步骤2:选项---加载项
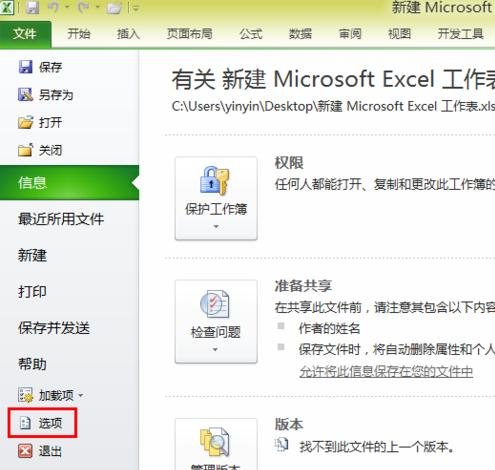
用excel做统计分析的步骤图1
用excel做统计分析步骤3:点击加载项后,在管理那里,选择转到
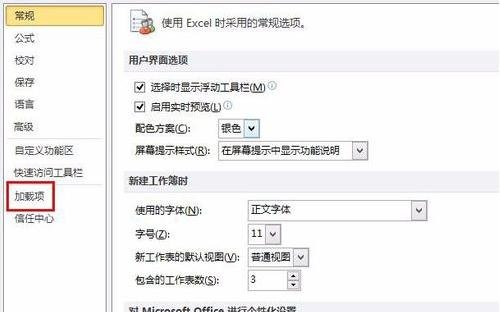
用excel做统计分析的步骤图2
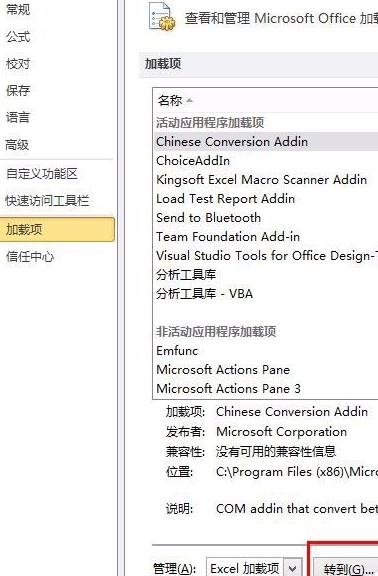
用excel做统计分析的步骤图3
用excel做统计分析步骤4:在出现的加载宏的框中将分析工具库两项打钩,然后选择确定。
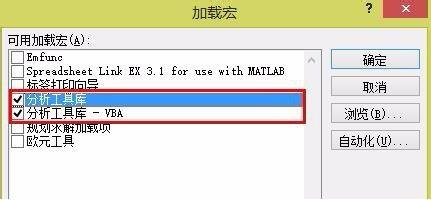
用excel做统计分析的步骤图4
用excel做统计分析步骤5:在excel上数据一栏中就出现了数据分析,通过这个就可以进行相关的统计分析了。下面举两个例子做简单示范,读者需要计算其他项目可以自己进行尝试。

用excel做统计分析的步骤图5
描述统计举例
用excel做统计分析步骤1:拿一组数据,分别进行描述统计和相关性系数的计算举例。
这组数据是每一天对于的注册某款游戏的人数,和该天在广告上投放的金额。
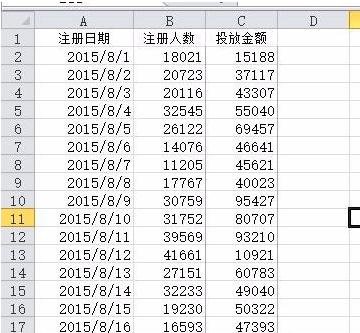
用excel做统计分析的步骤图6
用excel做统计分析步骤2:首先,运用描述统计来分析注册人数。
用excel做统计分析步骤3:选择数据----数据分析----描述统计----确定。在跳出来的窗口中显示的是可以进行统计分析的项目。
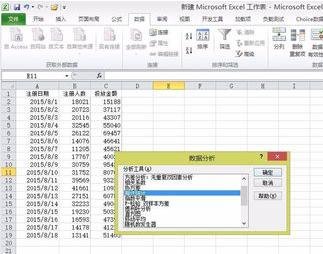
用excel做统计分析的步骤图7
用excel做统计分析步骤4:在跳出的描述统计窗口,将待统计的数据放入红色框区域,如果数据是按列排布,在分组方式就选择逐列,如果按行排列就选择逐行。
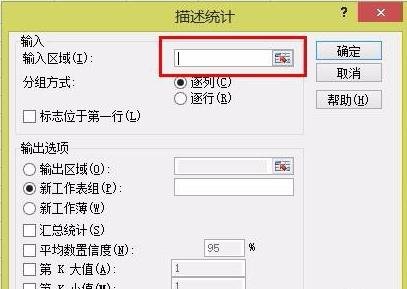
用excel做统计分析的步骤图8
用excel做统计分析步骤5:在输出选项部分,可以选择输出的位置。
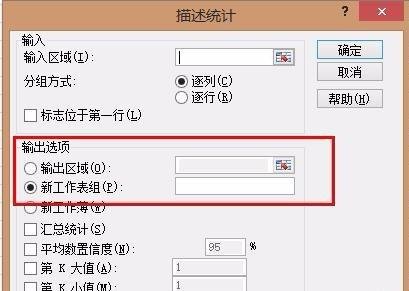
用excel做统计分析的步骤图9
用excel做统计分析步骤6:在下面红色框框住的部分可以选择需要显示的指标。
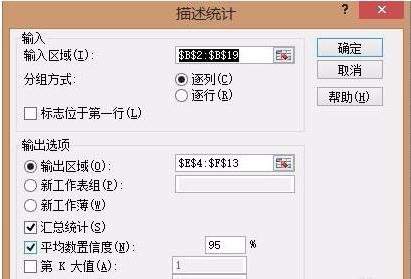
用excel做统计分析的步骤图10
用excel做统计分析步骤7:在这里我选择了注册人数作为待分析数据,选择在数据右边显示结果,显示的指标选择了汇总数据,置信度选择了在95%。
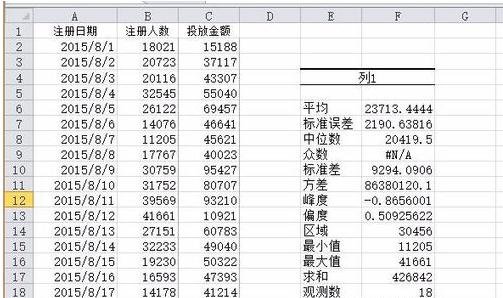
用excel做统计分析的步骤图11
相关性系数举例
用excel做统计分析步骤1:这里求一下注册人数和投放金额的相关性系数。
用excel做统计分析步骤2:同样选择数据----数据分析----相关系数----确定。
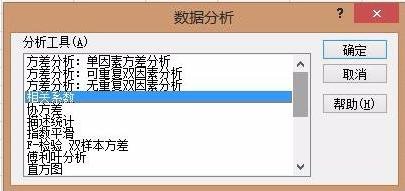
用excel做统计分析的步骤图12
用excel做统计分析步骤3:在相关系数框中,选择待分析的数据,记得选择是逐列还是逐行,然后选择输出位置,点确定。
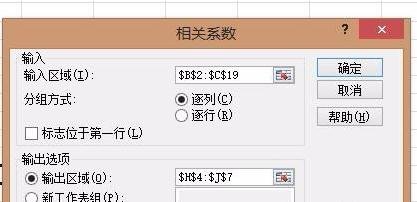
用excel做统计分析的步




