Excel中经常需要使用到筛选功能为数据进行筛选,在表格中进行筛选具体该如何操作呢?接下来是学习啦小编为大家带来的excel表格进行筛选操作的教程,供大家参考。
excel表格进行筛选操作教程(一)
步骤1:选中原始数据区域(包含表头),然后点击【数据】-【筛选】。
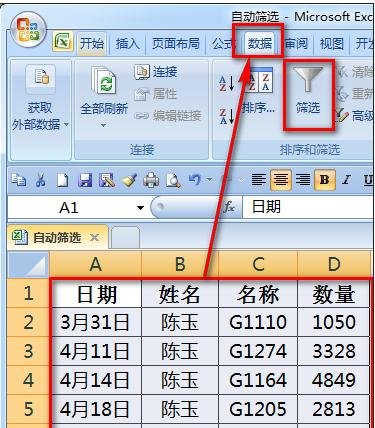
步骤2:操作完成后数据区域的第一行(抬头)处每个单元格产生了一个下拉箭头。
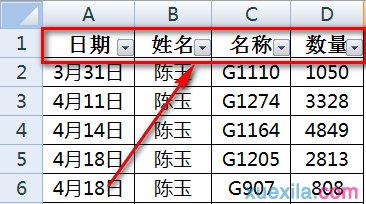
步骤3:点击一个抬头的下拉按钮,可以看到最上面有三个排序功能,“升序”、“降序”和“按颜色排序”。我们用这个功能可以对数据先进行排序操作。
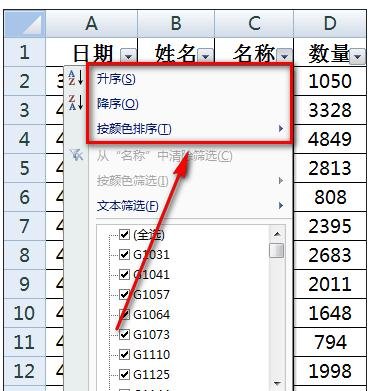
步骤4:下面的选择框中点击【全选】按钮会把所有内容选中。也可以直接取消【全选】状态,用鼠标手动选择要筛选出数据。比如我们只要“陈玉”、“李秋香”和“秦琴”这三个人。
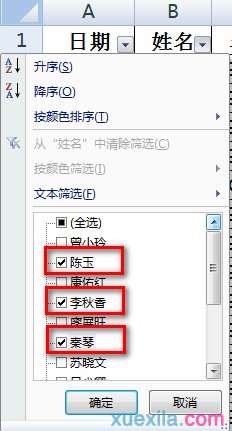
步骤5:点击【确定】按钮后,表格就只显示“陈玉”、“李秋香”和“秦琴”这三个人的数据。其余数据都被自动隐藏了。行号处都会显示成蓝色,表示已执行自动筛选。
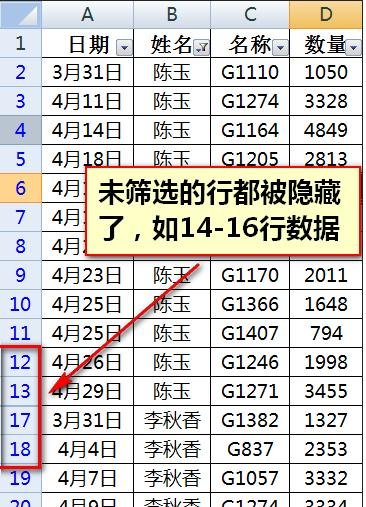
步骤6:我们点击【文本筛选】,可以看到下一层的可选菜单,比如说“包含”、“不包含”、“等于”、“开头是”等选项。我们可以需要选择具体内容。
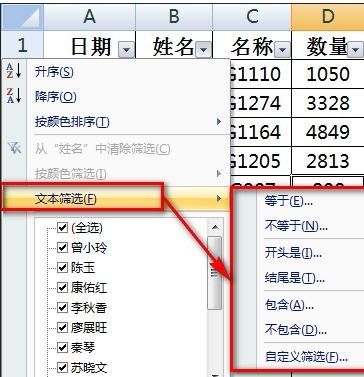
步骤7:举例来说,我们选择“包含”。在【包含】后面输入一个“小”字,然后点击【确定】按钮。这样,所有姓名中包含“小”字的人名都会被筛选出来。

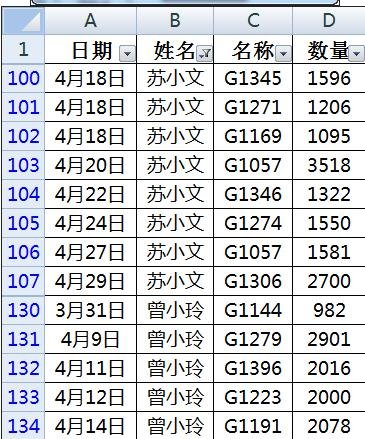
步骤8:在这里,我们可以选择两个条件,两个条件的关系是“同时满足”或者“满足其一即可”。在筛选中表示为“与”和“或”。我们选择“或”,并在第二个条件下拉菜单也选择“包含”,后面输入“玉”字。


步骤9:这样,所有包含“小”字或“玉”字的姓名就都被筛选出来了。
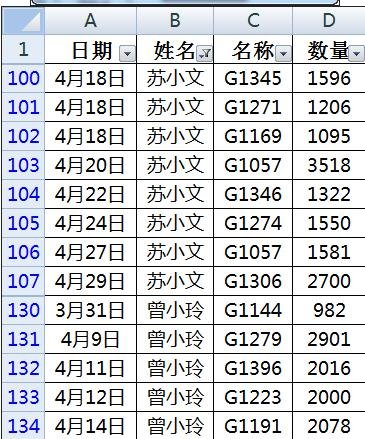
步骤10:我们选第一列的日期下拉按钮看看Excel对日期的筛选有什么特点。
步骤11:首先可以看到的不同是Excel将日期自动进行了归类,按年月日进行了分组。可以方便的选择年或者月份数据。
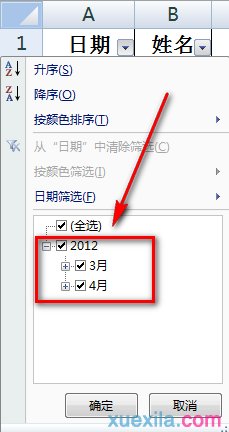
步骤12:点击【日期筛选】按钮可以看到更丰富的日期筛选选项。
注意:为了使用自动筛选对日期筛选的强大功能,一定要保证日期为Excel可识别的日期格式,不能是文本或者不可识别的日期格式。
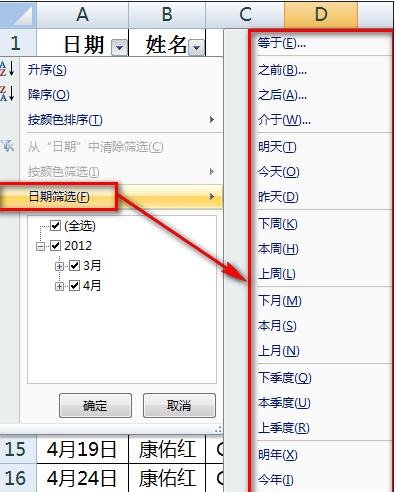
excel表格进行筛选操作教程(二)
步骤1:首先,我们打开Excel文档,如下图片。
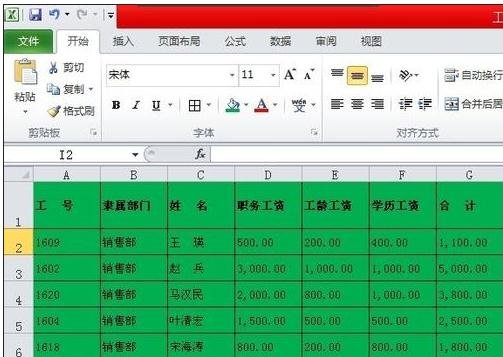
步骤2:选择第一行要添加筛选的单元格,然后选择开始菜单下的“排序和筛选”(工具栏的右边),点击后,在下拉列表里选择“筛选”。
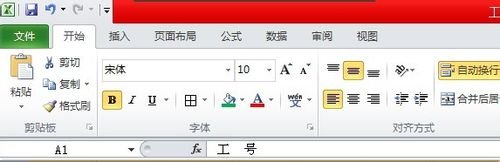
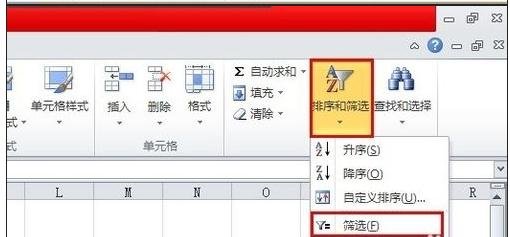
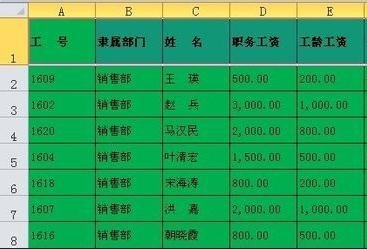
步骤3: 然后第一行的标题行都出现一个“三角形”图标,点击,然后我们可以看到筛选,然后在“搜索”栏里输入要筛选的信息即可(举例1601)再点确定即可。
相关文章
-
09月26日
-
09月20日
-
09月10日
-
08月29日
-
08月22日
-
08月16日




