现在使用微信比qq的机会要多得多了,同时微信也有很多的版本,电脑版、手机版和ipad等等,这些消息都是可以相通的,下面本文为大家详细的介绍ipad和手机微信同时在线的教程。
怎么设置ipad和手机微信同时在线
1、在 iPad 上打开微信以后,请点击“同时在手机和 iPad 上使用”选项,如图所示。

2、接着在 iPad 屏幕上会显示一个用于扫描登录认证的二维码图片,如图所示。
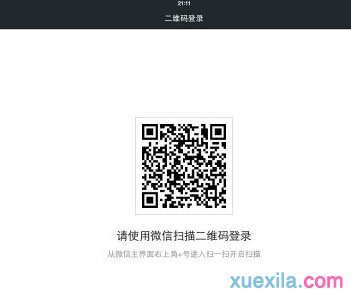
3、随后请用手机上的微信扫一扫 iPad 上二维码,此时 iPad 会显示“扫描成功,请在手机上轻触确认登录”信息。
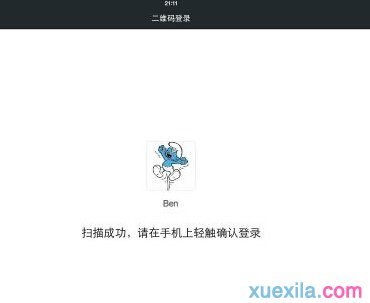
4、这时请在手机上点击“登录 iPad”微信按钮,如图所示。
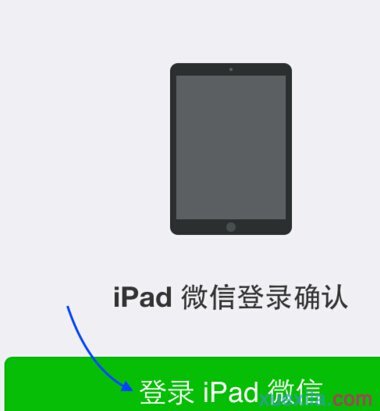
5、接着 iPad 上的微信即可成功登录,显示微信的操作界面了。
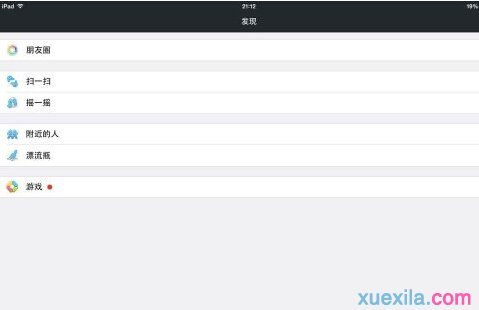
6、此时在 iPhone 手机上的微信可以看到“iPad 微信已登录”的提示信息,并且还出现了“文件传输助手”功能,说明可以在 iPad 与 iPhone 之间通过微信来传送数据。
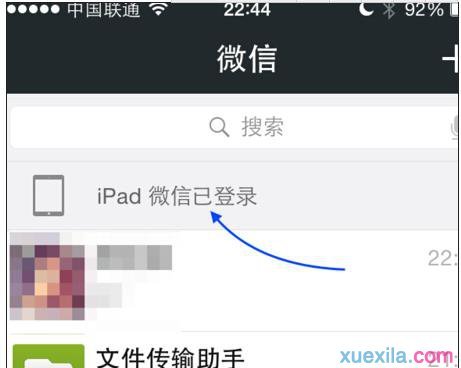
IPAD如何上微信
1.首先打开 iPad 上的 App Store,如图所示。
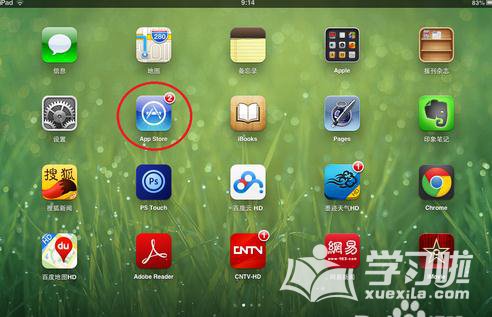
2.在 App Store 右上角找到搜索框,输入“微信”,再点击键盘上的“搜索”,如图所示
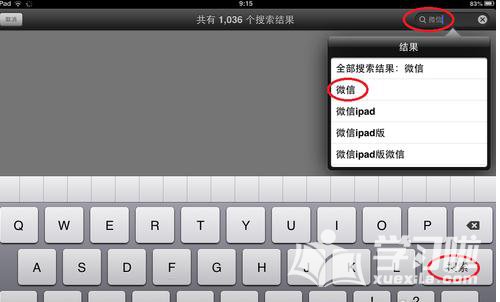
3.接下来,点击上方的“iPhone App”图标,在搜索列表中找到“微信”,点击“安装”,如图所示。
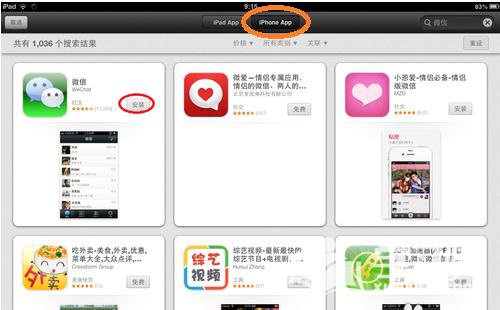
4.等待片刻,安装完成以后,回到主屏就会看到微信图标了,登录即可。
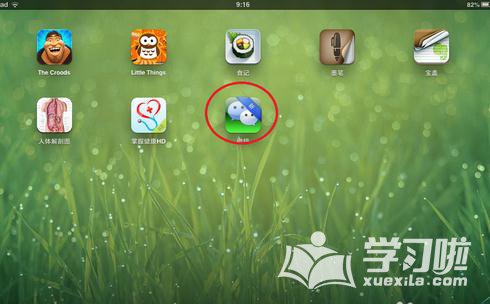
iPad微信怎么全屏
由于需要修改到iPad应用文件,因此此方法需要在iPad已经越狱了的前提下进行。
一、首先打开iPad平板电脑里边的ifile文件夹,然后依次展开文件路径:var/mobile/applications,之后再找到“微信”文件目录,如下图所示。
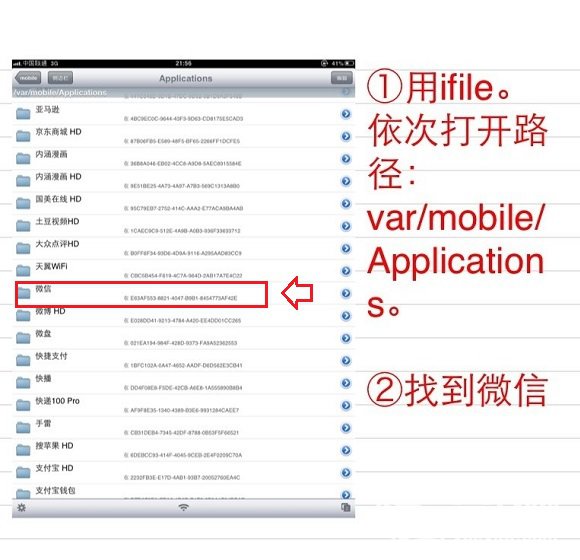
找到iPad微信文件夹
二、然后打开微信文件夹里边的“MicroMesssnger.app”文件,如下图所示。
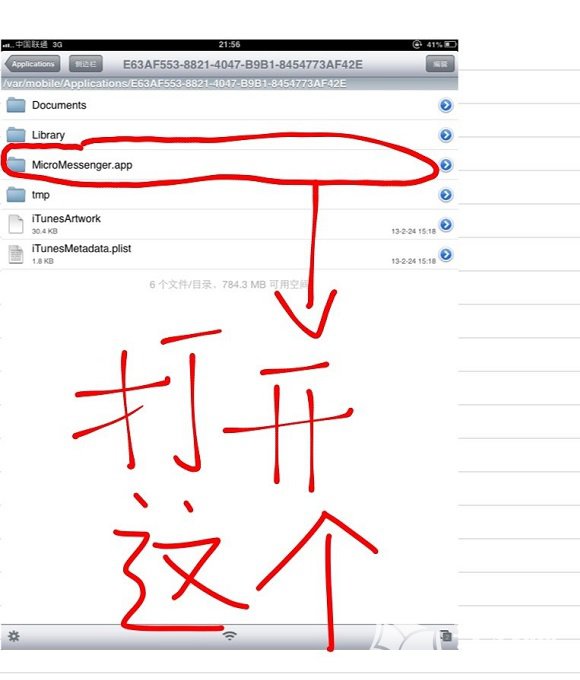
三、打开MicroMesssnger.app文件夹后,我们在里边搜索info.plist,如下图所示:
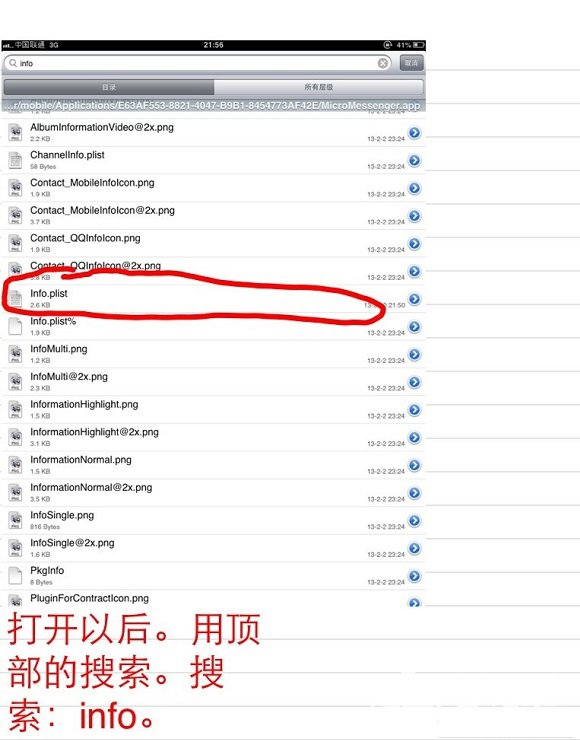
打开info.plist文件
四、接下来我们用属性表编辑器方式打开info.plist,如下图所示:
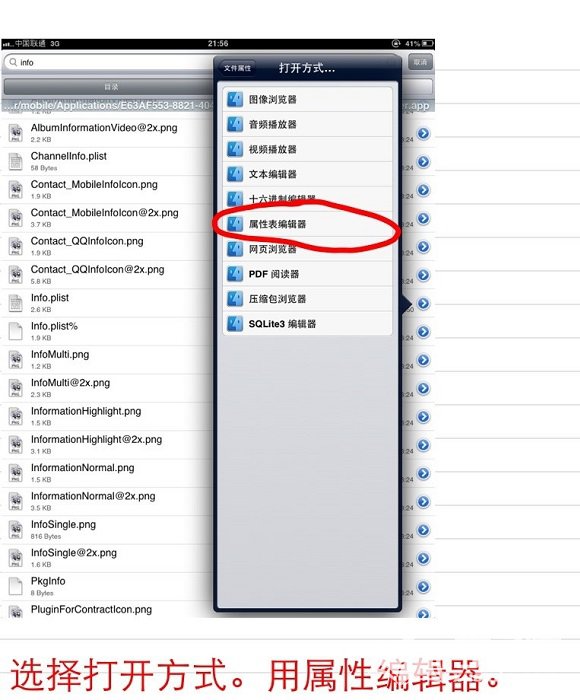
五、接下来我们在该文件中找到:UIDeviceFamily。并打开,如下图所示:
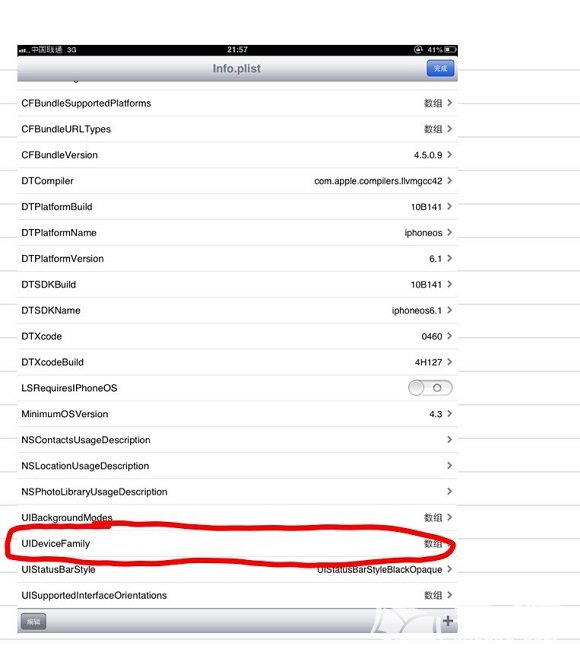
六、打开UIDeviceFamily文件后,将里边的数值0改为2,如下图所示:
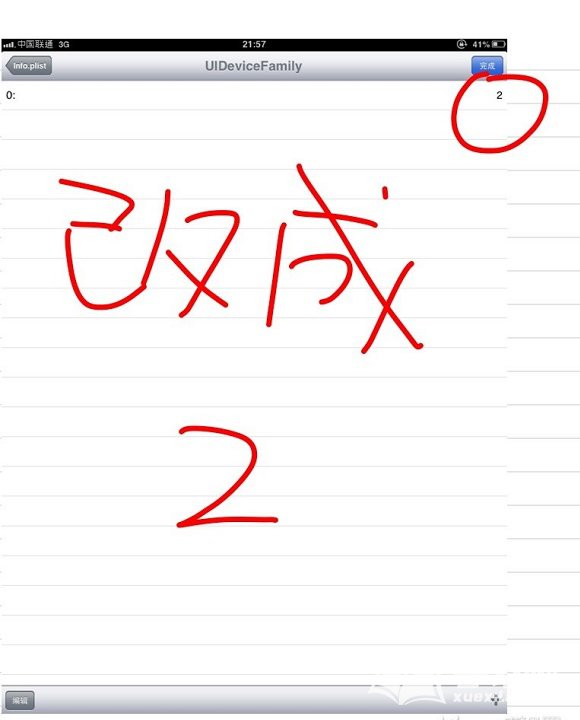
iPad微信怎么全屏 iPad微信变全屏攻略教程
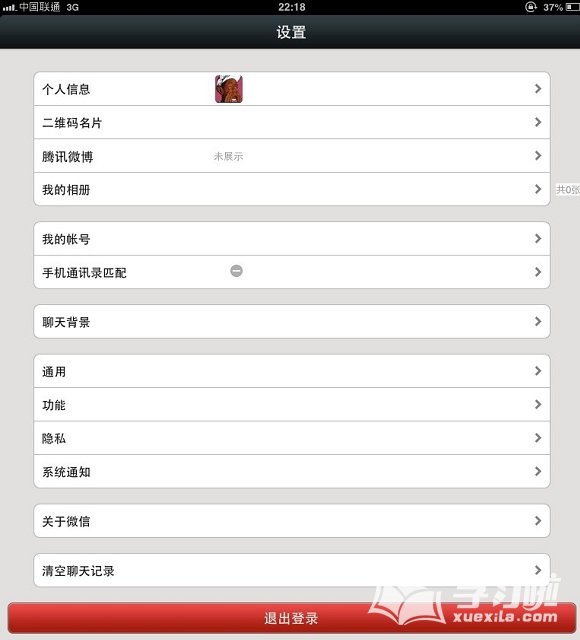
退出并重新打开微信




