在这个互联网时代里,路由器设备是Internet中的核心设备,lb-link路由器是其中一个品牌,其设备功能强大,但偶尔也会遇到一些问题,下面是学习啦小编整理的一些关于lb-link设置好了还是无法连接的相关资料,供你参考。
lb-link设置好了还是无法连接的解决方法一
首先连接好你的宽带猫和路由器,路由器链接电脑,
接着看看你的路由器后面的ip地址,一般的是192.168.1.1或者192.168.0.1,
接着打开浏览器 输入或者192.168.0.1 ,会弹出一个路由器登录页面。默认用户名和密码都是 admin 。
然后登录路由器页面。选择 “设置向导”
选择“ADSL虚拟拨号(PPPoE)” 点击下一步,
输入上网帐户和密码(即:安装宽带给的用户名和密码)
点击下一步,如果是无线路由器会提示你是否开启无线功能,
如果不是无线路由器直接点击 完成 或者保存即可。
这样就完成了宽带帐号与路由器绑定。
这样就可以上网了,如果还上不去网,可以设置一下电脑ip。
右击桌面网上邻居→选择“属性”→在网卡对应的“本地连接”选择“属性”→“常规”→“Internet协议(TCP/IP)”,
查看其“属性”然后IP:192.168.1.2(2-254以内任意)或者192.168.0.2(2-254以内任意)具体看你的路由器ip,
子网掩码255.255.255.0 默认网关:192.168.1.1(或者192.168.0.1)和你的路由器后面的ip一样。
首选DNS和默认网关一样。备用DNS不用填写。点击确定即可。
lb-link设置好了还是无法连接的解决方法二
进入lblink路由器的高级设置界面,点击“系统状态”——>“广域网状态”,查看下面的“连接状态”,如果后面显示:已连接,并且下面的IP地址 、子网掩码、网关 和DNS 后面有参数,说明lblink路由器设置成功的。
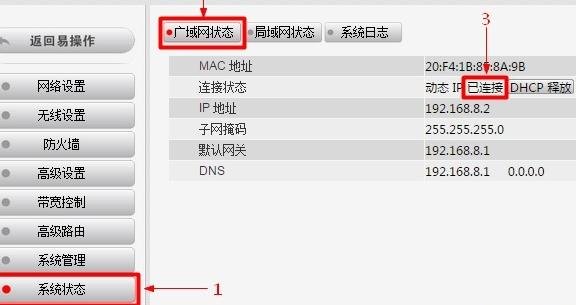
lblink路由器设置成功,可以正常上网
如果“连接状态”显示:没有连接,且IP地址、子网掩码、网关和DNS选项后,全部显示0,如下图所示,说明lblink路由器联网不成功。
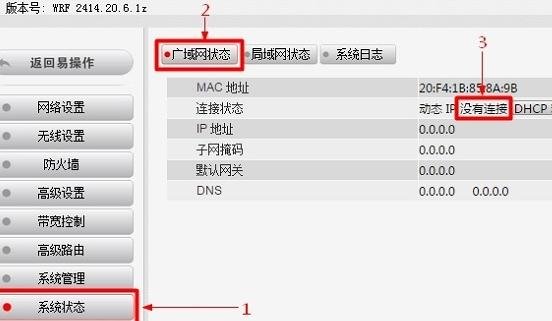
lblink路由器联网不成功,无法上网
第一步、检查lblink路由器连接是否正确
1、电话线上网:需要准备2根较短的网线,一根网线用来连接lblink路由器的WAN接口与ADSL Modem(猫);另一根网线用来连接lblink路由器上的任意一个LAN(1/2/3/4)接口与计算机。

电话线接入上网时,lblink路由器正确连接方式
2、光钎上网:请准备2根网线,一根网线用来连接lblink路由器的WAN接口与光猫;另一根网线用来连接lblink路由器上的任意一个LAN(1/2/3/4)接口与电脑上的网线接口。
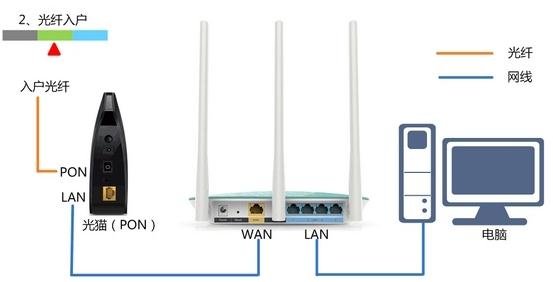
光纤接入上网时,lblink路由器正确连接方式
3、网线入户上网:请准备1根网线,先把宽带运营商提供的入户网线插在lblink路由器的WAN接口;再把自己准备的网线,一头连接计算机,另一头连接到无线路由器上的任意一个LAN(1/2/3/4)接口。

宽带网线接入上网时,lblink路由器正确连接方式
温馨提示
(1)、按照上诉方式完成lblink路由器的安装后,电脑暂时就不能上网了,当路由器完成上网设置后,电脑自动就可以上网了,不需要使用电脑上的“宽带连接”来拨号上网了。
(2)、很多新手用户,经常问到这样连接后,电脑都没网了,怎么设置路由器呢?设置路由器的时候是不需要电脑能够上网的,只要用网线连接电脑与路由器的LAN口就可以设置的,请各位新手用户了解。
(3)、lblink路由器安装成功后,设备上的电源指示灯会闪烁,WAN接口会常亮或者闪烁,1/2/3/4口中与电脑相连的端口常亮或闪烁。如果相应的指示灯未亮或者闪烁,请检查电源是否插上、接口是否连接正确、网线是否有问题。
第二步、正确设置lblink路由器上网
1、在浏览器地址栏中输入:192.168.16.1,并按下回车(Enter)键——>“用户名”填写:admin——>“密码”填写:admin——>点




