我们经常会在网上下载好看的ppt模板,那么,我们应该怎样使用网上下载的模板来制作ppt演示文稿呢?下面就让学习啦小编告诉你怎样使用网上下载模板制作ppt。
使用网上下载模板制作ppt的方法
先打开自己希望更改模板的演示文稿,然后选择“设计”→“主题”,点击下拉箭头,单击“浏览主题”。然后就可以在弹出的“选择主题或主题文档”对话框中选择想要借用的模板文件potx或者是pptx、pPS文件,甚至可以选择一个Web页文件来作为模板。
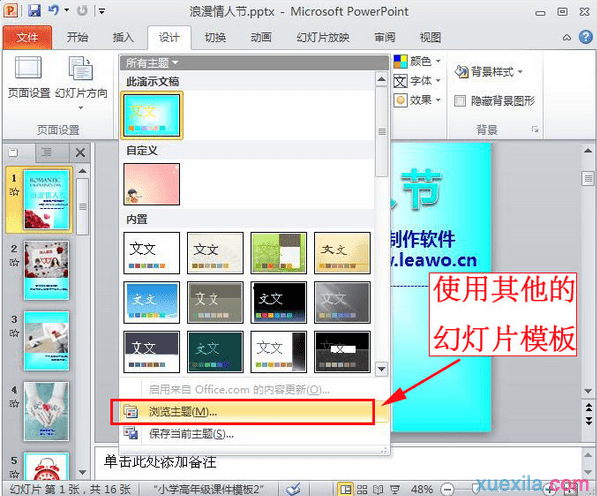
使用网上下载模板制作ppt步骤图解一
将外部模板安装为powerpoint内部模板:模板是以文件的形式存放的。因此,如果从网上或光盘上找到一些ppt模板,只要把它们复制粘贴到C:Documents and SettingsAdministratorApplicationDataMicrosoftDataMicrosoftTemplates文件夹下,不过需注意Office 2007/2010能够识别*.pot和*.potx两种格式的模板。
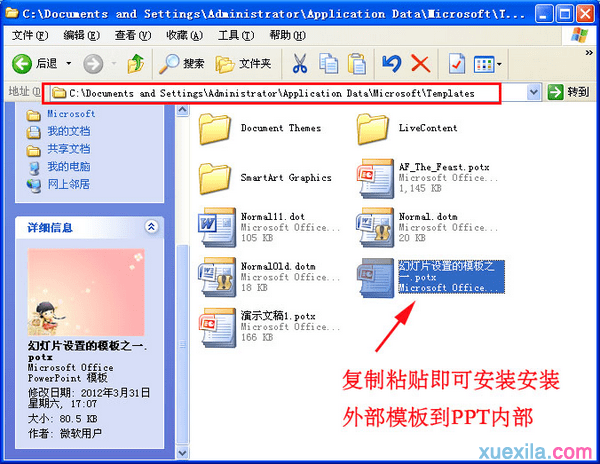
使用网上下载模板制作ppt步骤图解二
修改PPT模板:
一般打开的PPT模板大部分都是别人的信息,我想改为自己的怎么改呢?以下就PPT模板如何用这文章的重点部分啦,我们一般可以从三个大的方面去修改下载回来的PPT模板(如果PPT模板库存不足,可以考虑PPT模板打包下载),分别是:配色方案、LOGO的添加、字体格式的设置。
配色方案修改:
配色方案在【格式】–>【幻灯片设计】–>【配色方案】–>【编辑配色方案】下调整。
LOGO的添加:
Logo添加修改在【视图】–>【母版】–>【幻灯片母版】下调整。直接选择logo图片删除或修改。
字体格式的设置:
标题和文本格式的设置在【视图】–>【母版】–>【幻灯片母版】下调整.
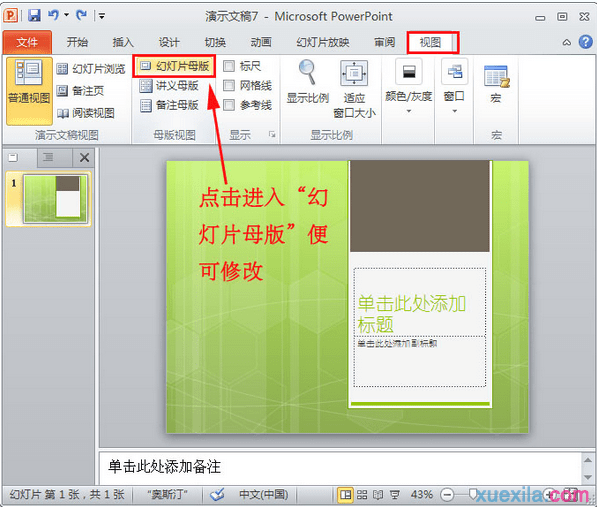
使用网上下载模板制作ppt步骤图解三
做完更改后,在“幻灯片母版”菜单上,单击“关闭母版视图”。最后,选择“文件”→“另存为”。在“保存类型”框中,选择“演示文稿设计模板”:
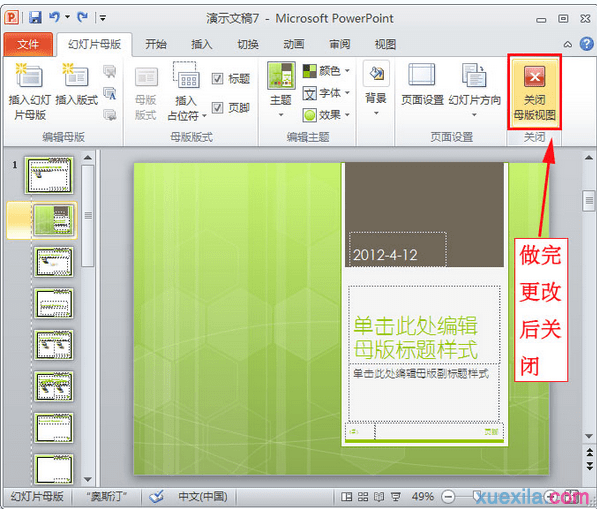
使用网上下载模板制作ppt步骤图解四
当然,我们也可以使用网络幻灯片模板模板:可从微软公司的站点免费下载更多的网络模板,选择“文件”→“新建”,在右侧打开的“可用的模板和主题”任务窗格下方的“Office.com的模板”板块,包括了“表达表格”、“贺卡”、“幻灯片背景”等多个模板。
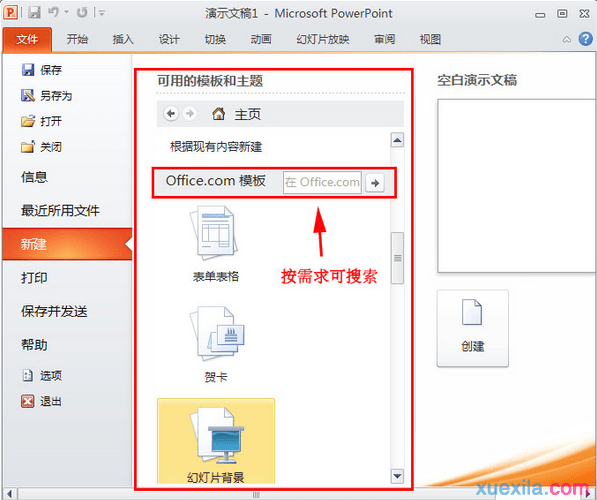
使用网上下载模板制作ppt步骤图解五
单击板块上的模板类型链接(如“幻灯片背景”→“美食”),就可以在右侧板块看到该类模板的名称和提供商等内容。点击“下载”按钮即可将模板下载到你的硬盘中,并会自动用PowerPoint打开该模板。如果你对模板的效果满意,可以用“另存为”将它保存为模板,以后就可以像普通模板那样方便调用了。
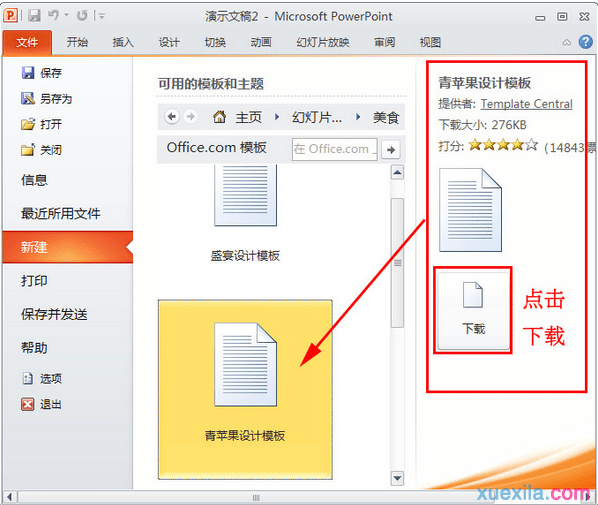
使用网上下载模板制作ppt步骤图解六
看了怎样使用网上下载模板制作ppt的人还看:
1.在ppt2010中怎样制作模板
2.如何将网上模板导入ppt中
3.如何使用多个模板制作ppt
4.ppt2013如何使用精美模板
5.ppt在线模板怎样使用
6.pp




