PPT中想要设计一个问答游戏的动画效果,用PPT软件制作问答小游戏,其中主要的技巧是用到了触发器;朋友们在看步骤的时候要仔细些;每一步都是重要的。以下是学习啦小编为您带来的关于PPT制作一个问答小游戏课件,希望对您有所帮助。
PPT制作一个问答小游戏课件
1、下面,小编制作有关古代诗人属于哪个朝代的问答小游戏。启动软件后,新建空白幻灯片;插入一张李白的图片,放在内容区的左下角,
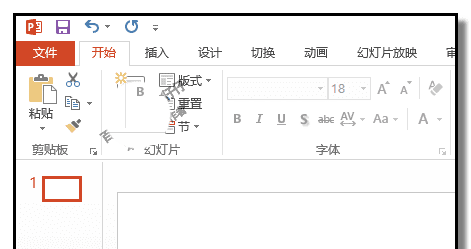
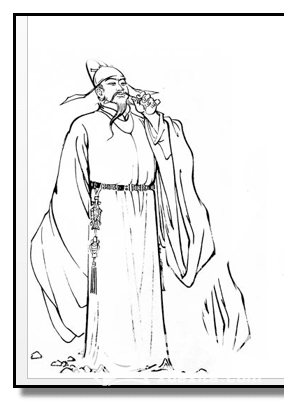
2、顺序点击:插入-文本框-横排文本框,在内容区上画出文本框;并在文本框内输入文字:李白是哪个朝代的诗人?
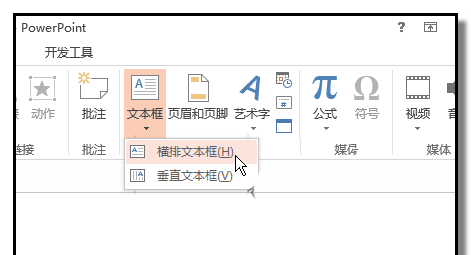

3、顺序点击:插入-文本框-横排文本框,在内容区上画出文本框;并在文本框内输入文字: 明朝,再插入一个五星形状放在文字前面。如此操作,再制作1个,文字是:唐朝
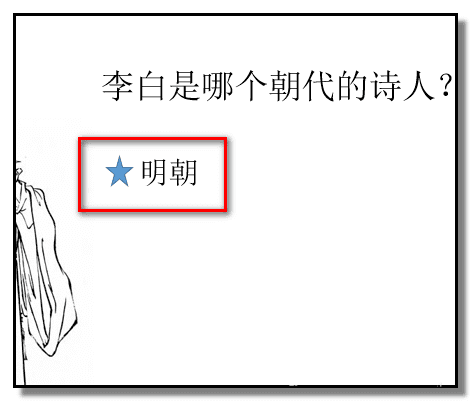
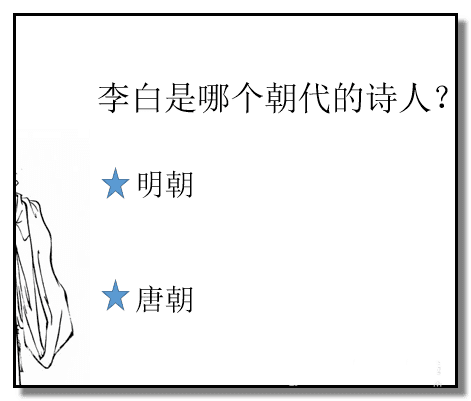
4、顺序点击:插入-文本框-横排文本框,在内容区上画出文本框;并在文本框内输入文字: 恭喜您,答对了!文字颜色设置为绿色(朋友可以按自己需要来设置颜色)。重复操作,再制作一个文本框,文字内容是:很遗憾,答错了,再接再厉!文字颜色设置为红色。
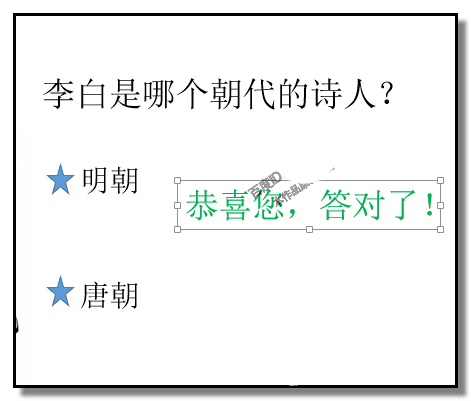

5、选中“恭喜您,答对了!”文本框,设置为”淡出“动画;再选中“恭喜您,答对了!”文本框,再设置为“放大/缩小”动画。
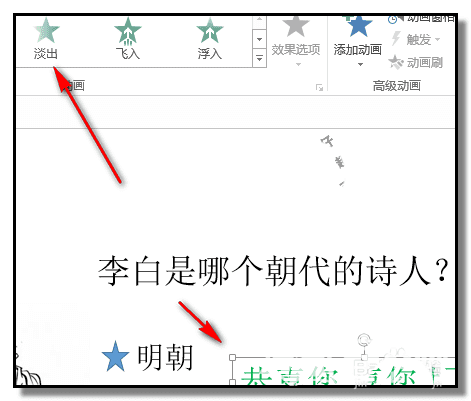
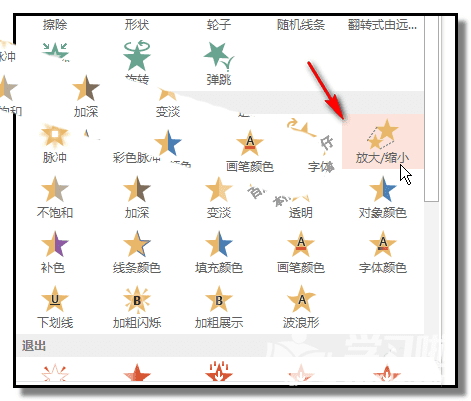
6、点击“动画窗格”选项卡,在右边弹出小窗口,然后,鼠标放在“淡出”动画这里点一下,右边显示小三角,点下小三角,弹出的菜单中点“效果选项”
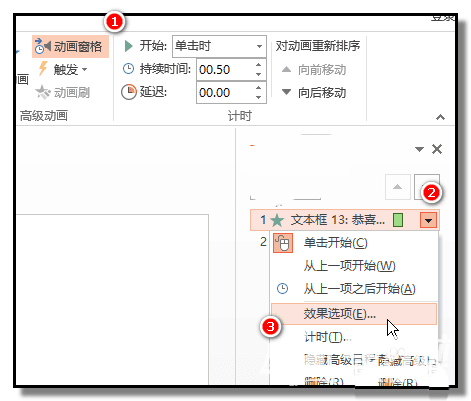
7、弹出“淡出”动画效果设置框,点开”计时“选项卡;下面弹出相关内容。鼠标点击“触发器”,下方弹出相关内容,点选“单击下列对象时启动效果”;然后,再点下小三角,在弹出的列表中点“唐朝”;因为“唐朝”是正确答案,所以对应的是“恭喜您,答对了!”文本框。最后记得点击确定。
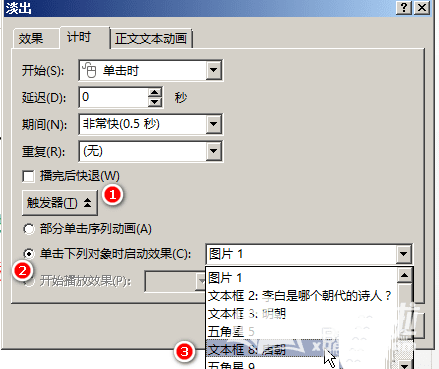
8、把“恭喜您,答对了!”的“放大/缩小”动画移到“淡出”动画的下方,并设置为“与上一项开始”;
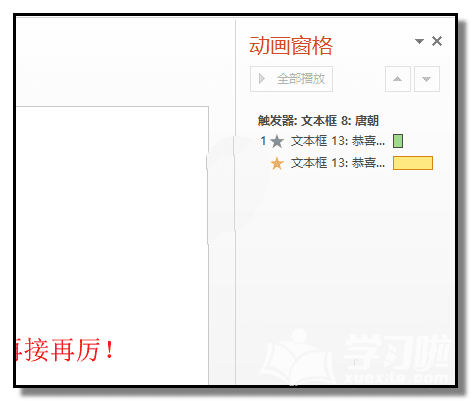
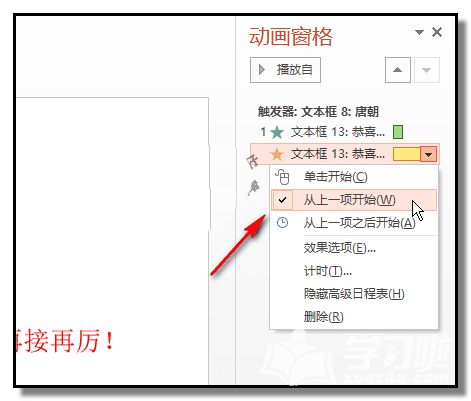
9、测试下效果,顺序点击:幻灯片放映-从头开始,然后,鼠标点下“唐朝”,看下“恭喜您,答对了!”是否有放大的显示出来。
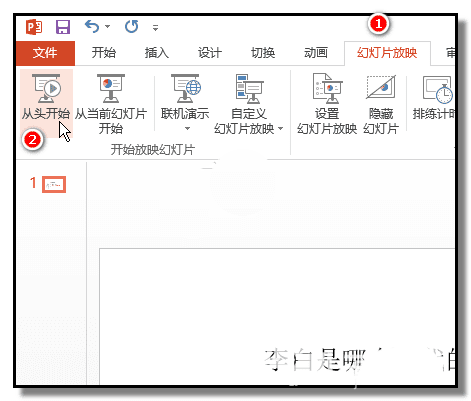
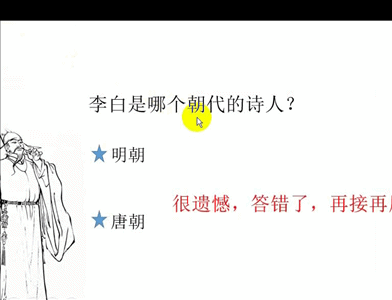
10、接着,选中“很遗憾,答错了,再接再厉!”文本框,设置为”淡出“动画;再选中“很遗憾,答错了,再接再厉!”文本框,再设置为“放大/缩小”动画。
相关文章
-
10月03日
-
10月03日
-
10月03日
-
10月03日
-
10月02日
-
10月01日




