在PPT中,经常用到让几张图片连续播放,对于新手来说,可能不知道如何设置,下面就让学习啦小编告诉你在ppt中设置多张图片连续播放效果的方法,希望对大家有所帮助。
在ppt中设置多张图片连续播放效果的方法
打开办公软件PPT。找到要插入图片的位置,插入图片。注意,可以一张一张的插入,也可以多张图片一起插入。下面说一下边插入边设置的方法。
在菜单中单击“插入”——“图片”——“来自文件”。选取图片,点击确定。这样图片插入成功,之后可适当调整图片的大小或位置。
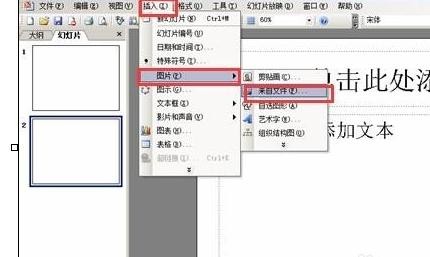
在ppt中设置多张图片连续播放效果的1
插入图片后,进行自定义动画。在菜单中单击“幻灯片放映”——“自定义动画”,这时右边就会出现自定义动画编辑区域。
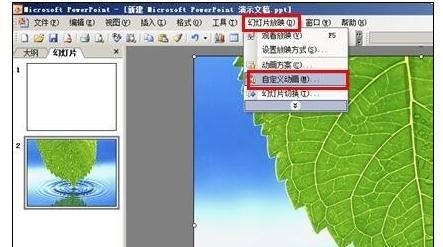
在ppt中设置多张图片连续播放效果的2
鼠标单击图片,在右边自定义动画编辑区域中,单击“添加动画”——“进入”,选取自己喜欢的进入方式。
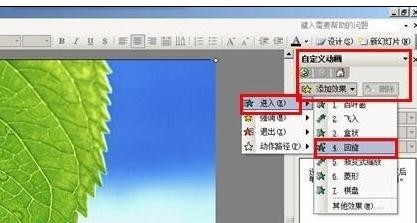
在ppt中设置多张图片连续播放效果的3
用同样的方式插入其他图片,并设置自定义动画。这时在右边自定义编辑区域有许多图片相应的自定义动画按钮,从第二张图片开始,点按钮右侧下拉箭头,选取“从上一项之后开始”。
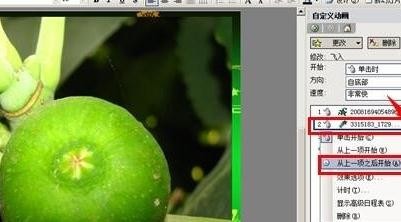
在ppt中设置多张图片连续播放效果的4
用同样的方法对后面的几张图片进行设置,注意,都是选取“从上一项之后开始”。
这样设置之后,放映时图片就会逐一连续播放,它播放的速度会比较快。如果想根据需要让图片播放有一定的时间间隔,就要再进一步设置。
从第二张图片开始,仍然是单击按钮右边的下拉箭头,选取“效果选项”。
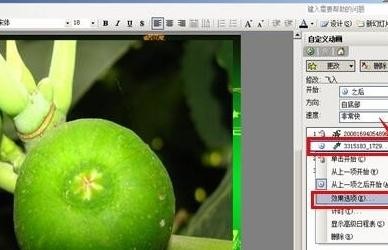
在ppt中设置多张图片连续播放效果的5
在出现的对话框中,选中“计时”,在“延时”选框中输入你认为合理的时间,单击“确定”即可。后面的几张图片也按此方法设置。
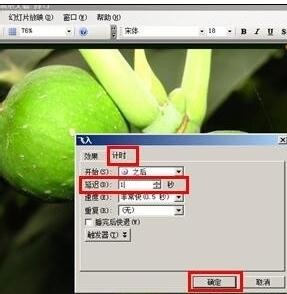
在ppt中设置多张图片连续播放效果的6
看了如何在ppt中设置多张图片连续播放效果的人还看:
1.如何在ppt中设置动画重复播放
2.如何设置同一张幻灯片中图片或文字的播放顺序
3.如何在ppt中制作多张图片同时播放动画效果
4.ppt如何设置自动播放下一张图片
5.在ppt中怎样快速添加多张图片
6.如何在ppt中同时移动多张图片
思考:
思考1:怎么使PPT中一张幻灯片中的多张图片循环播放?
提示:使PPT中一张幻灯片中的多张图片循环播放的步骤: 1、选中第一张图片,点动画菜单——自定义动画; 2、点添加效果——进入——选择一种动画效果; 3、开始:选择之前; 方向:选择合适的方向; 速度:选择合适的播放动画的速度; 4、选中第二张图片,点...
思考2:如何让ppt里的图片连续自动播放?
提示:视图→任务工具栏→开始工作→幻灯片切换,把那个在单击时切换的勾勾去掉,下面有设定时间的,再点应用于所有幻灯片。单张的可以自己调时间
思考3:PPT图片自动播放怎么设置
提示:打开PPT文件,可为每个幻灯片设置相应时间,让它到达预定时间后自动切换而无需手工单击切换:先在普通视图中选中幻灯片,再选择“幻灯片放映”→“幻灯片切换”,在“换片方式”下,选择“每隔”复选框,再输入要幻灯片在屏幕上显示的秒数就可以了
思考4:ppt里怎么 插入 连续的图片
提示:在幻灯片中连续插入多张图片方法如下: 1、点击菜单栏“插入”菜单选项,然后单击“插入”选项卡下的图片按钮。 2、在弹出的“插入图片”对话窗口中,找到图片所放文件夹位置,然后按住键盘上的Ctrl键不放,再鼠标单击需要插入的图片,即可同时选中多...
思考5:ppt中放了我的图片,怎么可以自动播放
提示:菜单中的幻灯片放映——幻灯片切换,在右下角的“换片方式”中取消单击鼠标时,点中每隔 ,选自己需要的时间,并“应用于所有幻灯片”,就自动播放了,要想音乐一直有的话,要点中音乐,在自定义动画中,点此音乐右键中的“效果选项”,在“停止播放”中选...




