我们在使用qq聊天的过程中,应该都有遇到图片显示不出的问题,对于这样的问题,你们是怎样去解决的呢?下面就让学习啦小编告诉你怎样解决qq聊天图片显示不出 的方法,希望对大家有所帮助。
解决qq聊天图片显示不出的方法一
一、网速问题
发生图裂的现象,有可能网络问题,这种情况就要找好一点的网速,让对方在重新发送一次。
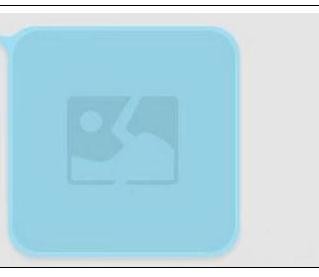
解决qq聊天图片显示不出的步骤图1
二、存储空间已满的情况
1、QQ图片显示图裂,也有可能是因为没有缓存空间也就是用来储存图片的文件夹已满,导致新图片接受无能,这是可以选择主面板=》系统设置。
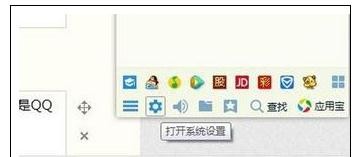
解决qq聊天图片显示不出的步骤图2
2、打开系统设置界面后,选择基本设置=》文件管理=》找到下图位置的“清理”,点击后会出现清洗内容跟所占内,根据实际情况选择清理存储空间,如下图。
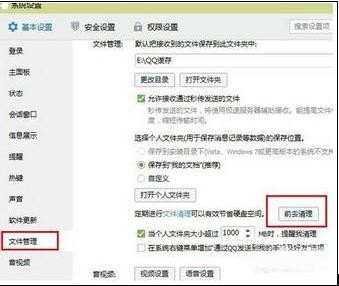
解决qq聊天图片显示不出的步骤图3
三、QQ系统问题
如果对方重新发图片多次,我们这边依然还是看不到显示图裂,那有可能是QQ系统问题,这种情况可以先退出QQ再重新登陆,再接受图片。
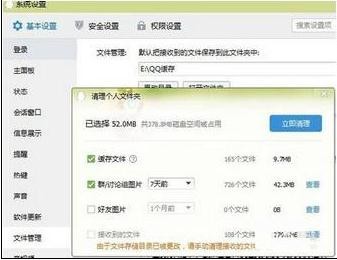
解决qq聊天图片显示不出的步骤图4
四、文件传输设置
QQ图裂或许是因为文件传输安全性设置过高,打开主面板,选择”系统设置“(跟第三步一样不多说),打开后系统设置界面后,选择文件传输,设置安全级别=》低,如下图。
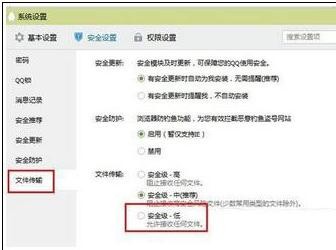
解决qq聊天图片显示不出的步骤图5
解决qq聊天图片显示不出的方法二
首先我们在看到某张图片裂开后,看不清楚,多半是我们的网络问题,所以这时我们只需修复我们的网络,保持畅通,然后需要好友再发送一次该图片。
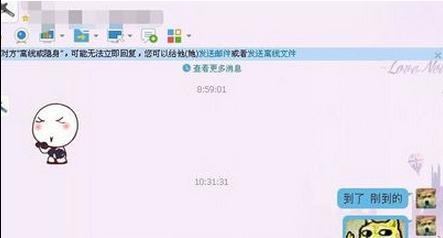
解决qq聊天图片显示不出的步骤图1
如果在该好友重发后,还是会出现图片裂开的情况,这时我们就需要退出我们的QQ,并把电脑重新关机启动下即可。
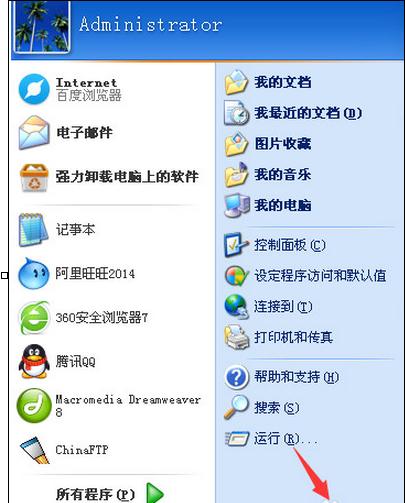
解决qq聊天图片显示不出的步骤图2
其次我们也可以出现这种图片裂开故障时,第一时间进入我们的主面板,找到并点击下方的“系统设置”
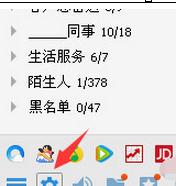
解决qq聊天图片显示不出的步骤图3
打开系统设置的管理窗后,这里我们找到点选“文件管理”这一选项,然后找到并点击它右侧选项中的“打开文件夹”。
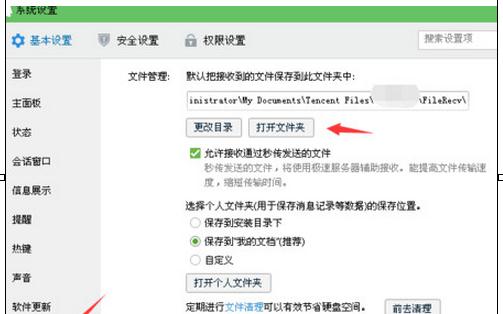
解决qq聊天图片显示不出的步骤图4
在点击打开打开文件夹这个选项后,我们电脑会弹出一个文件窗口,这里我们在该窗口上方的地址栏往回删一个目录。
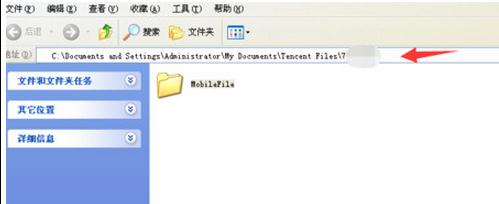
解决qq聊天图片显示不出的步骤图5
接着,在往删除了一个目录后,我们进入到的文件窗口中找到Image文件并点击打开它,如此即可看到我们扣扣接收过的全部图片,这里我们即可找到裂开的图片是什么了。
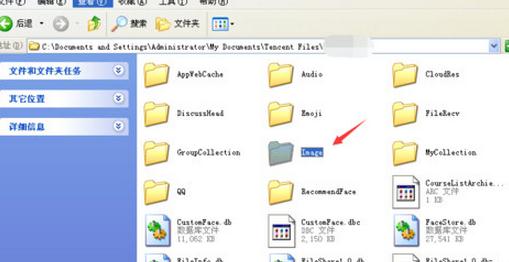
解决qq聊天图片显示不出的步骤图6
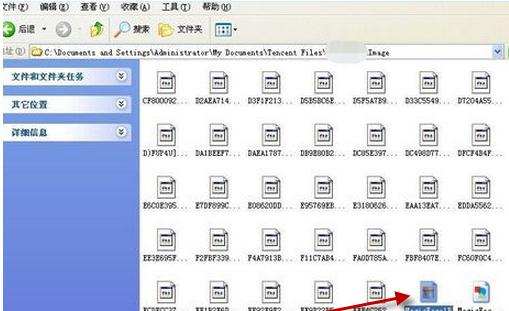
解决qq聊天图片显示不出的步骤图7
看了怎样解决qq聊天图片显示不出的问题的人还看:
1.如何解决qq图片接收不了的问题
2.怎样解决qq群聊天图片显示不了问题
3.如何解决qq聊天图片显示不了问题
4.如何解决qq图片显示不出问题
相关文章




